Menjelang hari-hari terakhir windows xp akan mati, ane mau share tentang cara menginstall ulang windows 8.1 karena menurut ane lebih baik windows 8.1 lebih bagus dari pada windows lainnya.. karena ane uda coba sendiri.. gak cuman tampilannya, tapi windows 8.1 lebih compatible dengan aplikasi2.. Tetapi ternyata banyak orang setelah mendengar kabar windows xp akan tidak diupdate lagi mulai tanggal 8 april, banyak sekali yang pada pindah ke windows 7. tapi setelah ane pikir2, ane juga pengen ganti windows tapi langsung ke windows 8.1 aja yang terbaru.
oke, langsung aja, tapi ini hasil copas aja. tapi gak maslah.. intinya juga sama.
setelah install ulang selesai, agan harus install semua drivernya dulu.. biasanya terdapat di cd motherboardnya. tapi kalau agan ga punya cdnya, gpp.. biasanya windows 8 akan otomatis mengupdate sendiri driver2nya.. tetapi pada audio sepertinya engga.. soalnya menurut pengalaman ane, setelah selesai instal ulang, ane ga bisa dengerin suara apapun. dan di pojok kanan bawah tulisannya no audio output bla bla.. (lupa). setelah ane cari2 di internet selama 2 hari akirnya ane punya solusinya. jika agan juga sama kaya ane, tinggal download driver yang namanya kx mixer disini
semoga bermanfaat
copas http://rizkynovi99.blogspot.com/2013/01/cara-install-windows-8-lengkap-dengan.html
oke, langsung aja, tapi ini hasil copas aja. tapi gak maslah.. intinya juga sama.
nah langkah2 diatas ane copas. silahkan di coba sendiri. karena caranya sams semua..Gambar Cara install Windows 8 yang pertama Pada langkah pertama komputer akan menampilkan layar biru sebgai tanda sedang memferifikasi data file DVD instaler. Tunggu beberapa menit, Anda akan melihat layar Windows Setup ditunjukkan pada Gambar 2 dan Anda akan menentukan pengaturan bahasa sebelum mengklik Next. Bila melakukannya, Setup akan melakukan tugas-tugas inisialisasi lagi di latar belakang. Gambar 2 Instal Windows 8 Pada langkah pertama instalasi ini anda diperintah untuk menentukan pengaturan bahasa Anda. Setelah kilk Next anda akan melihat layar Windows Setup seperti ditunjukkan pada Gambar 3 Gambar 3 Cara Install windows 8 Untuk memulai, silahkan klik tombol Install now. Collecting Information Setelah anda mengklik tombol Install now sisitem akam memulai mengumpulkan informasi tentang prosedure cara install windows 8. Sehingga muncul jendel di bawah ini. Masukkan product key untuk memulai instalasi. Gambar 4 Cara Install Windows 8 Jendela selanjutnya adalah jendela persetujuan lisensi seperti di bawah ini. Gambar 5 Cara Instal Windows 8 Cara install windows 8 berikutnya dalah persetujuan EULA silahkan beri tanda centang pada I Accep the licenci term dan klik Next saja. Pada jendela berikut ini anda hanya akan memilih Custom: Install Windows only (advanced) karena kita akan melakukan clean install Windows 8. Untuk melakukan instalasi total Windows 8, Anda harus memilih opsi Custom. Gambar 6 Cara Install Windows 8 Pada langlah selanjutnya anda diminta untuk memilih di mana Anda ingin menginstal Windows, seperti yang ditunjukkan pada gambar di bawah ini. Gambar 7 Cara Install Windows 8 Anda akan melihat daftar dari setiap partisi di hard disk saat ini. Seperti yang Anda lihat dalam sistem contoh saya sebenarnya ada empat partisi yang terpisah. Anda mungkin memiliki kombinasi yang berbeda tergantung pada sistem Anda. Karena kita akan melakukan instalasi yang total berarti memformat total dimana windows diinstall. Maka kita harus melakukan format pada partisi yang akan kita tempati system. Untuk Melakukan hal tersebut silakan anda klik Drive Option, sehingga akan muncul menu di bawah daftar partisi tersebut. Klik format, untuk lebih jelas silakan lihat gambar di bawah ini. Gambar 8 Cara Install Windows 8 Maka akan mucnul sebuah peringatan bahwa kita akan kehilangan data yang terdapat pada drive tersebut (drive C). Pastikan bahwa kita tidak memiliki data penting pada drive tersebut. Silakan klik OK, dan tunggu system akan memformat drive C anda. Cara install windows 8 selanjutnya adalah Installing Windows Setelah proses format selesai, maka system akan melanjutkan prosesnya dengan engcopy file dari DVD installer ke komputer seperti tampak apda gambar di bawah ini. Gambar 9 Cara Install Windows 8 Setelah proses copy file selesai makan komputer akan merestart dirinya sendiri. Biarkan saja proses tersebut berlangsung, silakan anda menikmati kopi hangat dulu sambil makan cemilan.Windows akan melakukan Setup Windows 8. Windows restart lagi dan setelah itu akan dilakukan Configurasi Windows dan cara install windows 8 dilanjutkan. Gambar 10 Cara Install Windows 8 Pada gambar diatas silahkan pilih warna schema lalu klik Next. Anda bisa juga customize settings atau langsung pilih express route. Gambar 11 Cara Install Windows 8 Pada layar berikutnya, Anda akan memilih bagaimana login ke Windows 8, seperti yang ditunjukkan pada Gambar di bawah ini. Gambar 12 Cara Install Windows 8 Meskipun Anda dapat memilih untuk sign in dengan account lokal, saya merekomendasikan agar menggunakan Microsoft yang sudah ada (email) akun , seperti Hotmail.com atau akun Live.com. Jika Anda tidak memiliki account Microsoft, Anda dapat mendaftar satu atau Anda dapat menggunakan alamat email yang Anda inginkan dan Windows 8 akan membuat account untuk Anda. Akan menguntungkan jika menggunakan account Microsoft yang ada atau silahkan buat satu. Keuntungan menggunakan akun Microsoft yang ada atau menciptakan satu adalah bahwa Anda akan dapat langsung menggunakan Windows Store, akan dapat dengan mudah sync pengaturan antara beberapa komputer Windows 8, dan dapat dengan mudah mengambil keuntungan dari fitur Windows 8 lainnya. Setelah mengisi rincian dari akun Anda pada beberapa layar berikutnya, akhirnya akan melihat layar yang berubah warna karena memberitahu Setup PC semakin siap. Versi hijau dari layar ini ditunjukkan pada Gambar di bawah ini. Gambar 13 Cara Install Windows 8 Seperti yang Anda ketahui, Windows 8 dilengkapi dengan sejumlah aplikasi asli untuk antarmuka layar Start yang mengganti dan menambah kelompok aplikasi yang digunakan pada versi Windows sebelumnya. Layar ditunjukkan pada Gamba dibawah ini menunjukkan bahwa Setup sedang menginstal aplikasi tersebut. Gambar 14 Cara Install Windows 8 Nah sekarang kita masuk pada langkah terakhir cara install Windows 8 adalah menginstal aplikasi asli. Setelah aplikasi diinstal, Anda akan melihat layar Start, seperti yang ditunjukkan pada gambar di bawah ini dan dapat mulai menggunakan Windows 8.
Sumber : http://fadhilgalery.blogspot.com/2012/12/cara-install-windows-8-lengkap-dengan.html
Copyright http://fadhilgalery.blogspot.com/
Langkah 1
Ubah pengaturan BIOS PC/Laptop Anda agar dapat melakukan booting Windows 8 pada media yang digunakan (misal: DVD Write atau Removable Drive). Simpan pengaturan BIOS dan restart komputer, tunggu beberapa saat hingga muncul tulisan Press any key to boot from CD or DVD... bersamaan dengan itu tekan sembarang tombol keyboard untuk memulai instalasi.
Langkah 2
Windows Setup : Anda dapat mengatur bahasa, format tanggal dan mata uang, dan keyboard atau metode masukan selanjutnya klik Next.
Windows Setup : Klik Install now untuk melanjutkan. Berikutnya Anda diminta membaca dan menyetujui lisensi perangkat lunak Microsoft, centang pada I accept the license terms dan klik Next.
Langkah 3
Windows Setup | Which type of installation do you want? : Pilih pada Custom: Install Windows only (advanced).
Langkah 4
Windows Setup | Where do you want to install Windows? : Klik pada Drive options (advanced).
Peringatan : Hati-hati dan teliti pada saat melakukan fomat dan hapus partisi, Anda bisa kehilangan data penting Anda jika terjadi kekeliruan!Sekarang Anda bisa membagi-bagi hard drive PC/Laptop menjadi beberapa partisi sesuai kebutuhan. Penulis menggunakan hard drive berkapasitas 30 Gbyte dan akan membaginya ke dalam dua partisi, partisi satu untuk sistem (menyimpan instalasi Windows dan semua program), partisi dua untuk penyimpanan data.
Pertama kita akan membuat partisi untuk sistem (15 Gbyte), klik New dan masukan besarnya kapasitas penyimpanan (dalam megabyte) kemudian tekan tombol Apply. Kemudian akan muncul jendela baru yang menerangkan bahwa Windows akan membuat partisi tambahan sebesar 350 Mbyte agar semua fitur Windows dapat bekerja dengan baik, klik Ok dan tunggu beberapa saat.
Selanjutnya kita buat partisi kedua untuk penyimpanan data (16 Gbyte), klik pada Drive 0 Unallocated Spacedan buat partisi kedua seperti pada langkah pembuatan partisi pertama.
Jika semua partisi telah selesai dibuat, maka akan terlihat seperti gambar di atas.
- Drive 0 Partition 1: System Reserved (350 Mbyte) adalah partisi tambahan yang secara otomatis dibuat oleh sistem untuk penyimpanan konfigurasi Windows;
- Drive 0 Partition 2 (14,3 Gbyte) adalah partisi untuk menyimpan sistem operasi Windows 8 dan program-program yang akan kita install nantinya;
- Drive 0 Partition 3 (16,1 Gbyte) adalah partisi untuk penyimpanan data user.
Klik pada Drive 0 Partition 2 dan klik Next untuk mulai memindahkan file-file yang dibutuhkan Windows.
Tunggu beberapa saat hingga semua proses pemindahan dan instalasi file selesai dilakukan, jika telah selesai komputer akan melakukan restart.
Langkah 5
Setelah PC/Laptop kembali menyala, berikutnya adalah melakukan pengaturan dan kustomisasi yang terdiri dari 4 tahap Personalize, Wireless, Settings, dan Sign in.
Personalize : Anda dapat memilih warna latar belakang sesuai keinginan dan diminta mengisi nama komputer. Selanjutnya klik Next.
Wireless : Jika di tempat Anda menginstal tersedia jaringan Wifi maka Windows akan menyarankan Anda menghubungkan PC/Laptop dengan jaringan Wifi tersebut, nantinya Windows yang sedang di instal akan melakukan sinkronisasi dengan akun Microsoft atau Anda dapat mendaftar terlebih dahulu jika belum memiliki akun Microsoft.
Settings : Terdapat dua pilihan yang bisa Anda pilih, pertama Use express settings dan kedua Customize. Jika Anda memilih Use express settings maka sistem akan menerapkan pengaturan default terhadapt PC/Laptop, meskipun demikian Anda masih bisa mengaturnya kembali setelah PC/Laptop selesai di instal dan jika memilihCustomize terdapat tiga pengaturan umum yang bisa Anda kutomisasi diantaranya Check online for solutions to problems, Send Microsoft info to help make Windows and apps better, Help protect and update your PC.
Sign in : Ini adalah tahap terakhir dari semua rangkaian instalasi Windows 8, karena kita akan menggunakan Akun Lokal (Offline), pertama klik pada Sign in without a Microsoft account selanjutnya anda diminta mengisikan User name dan Password (opsional). Terakhir klik Finish.
Langkah 6
Sekarang Anda akan diperkenalkan cara bekerja menggunakan tampilan baru Windows 8. Selanjutnya sistem akan melakukan sinkronisasi software dan hardware PC/Laptop, akan muncul tulisan We're getting your PC ready. Tunggu hingga semua proses selesai dilakukan dan jika sukses secara otomatis sistem akan melakukan restart menandakan Anda telah selesai melakukan instal Windows 8 pada PC/Laptop. Setelah restart, kita akan dibawa ke dalam tampilan Metro dan untuk beralih ke tampilan klasik Windows cukup menekan tombolWindows + D pada keyboard.
Sekian....Semoga Bermanfaat...
setelah install ulang selesai, agan harus install semua drivernya dulu.. biasanya terdapat di cd motherboardnya. tapi kalau agan ga punya cdnya, gpp.. biasanya windows 8 akan otomatis mengupdate sendiri driver2nya.. tetapi pada audio sepertinya engga.. soalnya menurut pengalaman ane, setelah selesai instal ulang, ane ga bisa dengerin suara apapun. dan di pojok kanan bawah tulisannya no audio output bla bla.. (lupa). setelah ane cari2 di internet selama 2 hari akirnya ane punya solusinya. jika agan juga sama kaya ane, tinggal download driver yang namanya kx mixer disini
semoga bermanfaat
copas http://rizkynovi99.blogspot.com/2013/01/cara-install-windows-8-lengkap-dengan.html
Gambar Cara install Windows 8 yang pertama Pada langkah pertama komputer akan menampilkan layar biru sebgai tanda sedang memferifikasi data file DVD instaler. Tunggu beberapa menit, Anda akan melihat layar Windows Setup ditunjukkan pada Gambar 2 dan Anda akan menentukan pengaturan bahasa sebelum mengklik Next. Bila melakukannya, Setup akan melakukan tugas-tugas inisialisasi lagi di latar belakang. Gambar 2 Instal Windows 8 Pada langkah pertama instalasi ini anda diperintah untuk menentukan pengaturan bahasa Anda. Setelah kilk Next anda akan melihat layar Windows Setup seperti ditunjukkan pada Gambar 3 Gambar 3 Cara Install windows 8 Untuk memulai, silahkan klik tombol Install now. Collecting Information Setelah anda mengklik tombol Install now sisitem akam memulai mengumpulkan informasi tentang prosedure cara install windows 8. Sehingga muncul jendel di bawah ini. Masukkan product key untuk memulai instalasi. Gambar 4 Cara Install Windows 8 Jendela selanjutnya adalah jendela persetujuan lisensi seperti di bawah ini. Gambar 5 Cara Instal Windows 8 Cara install windows 8 berikutnya dalah persetujuan EULA silahkan beri tanda centang pada I Accep the licenci term dan klik Next saja. Pada jendela berikut ini anda hanya akan memilih Custom: Install Windows only (advanced) karena kita akan melakukan clean install Windows 8. Untuk melakukan instalasi total Windows 8, Anda harus memilih opsi Custom. Gambar 6 Cara Install Windows 8 Pada langlah selanjutnya anda diminta untuk memilih di mana Anda ingin menginstal Windows, seperti yang ditunjukkan pada gambar di bawah ini. Gambar 7 Cara Install Windows 8 Anda akan melihat daftar dari setiap partisi di hard disk saat ini. Seperti yang Anda lihat dalam sistem contoh saya sebenarnya ada empat partisi yang terpisah. Anda mungkin memiliki kombinasi yang berbeda tergantung pada sistem Anda. Karena kita akan melakukan instalasi yang total berarti memformat total dimana windows diinstall. Maka kita harus melakukan format pada partisi yang akan kita tempati system. Untuk Melakukan hal tersebut silakan anda klik Drive Option, sehingga akan muncul menu di bawah daftar partisi tersebut. Klik format, untuk lebih jelas silakan lihat gambar di bawah ini. Gambar 8 Cara Install Windows 8 Maka akan mucnul sebuah peringatan bahwa kita akan kehilangan data yang terdapat pada drive tersebut (drive C). Pastikan bahwa kita tidak memiliki data penting pada drive tersebut. Silakan klik OK, dan tunggu system akan memformat drive C anda. Cara install windows 8 selanjutnya adalah Installing Windows Setelah proses format selesai, maka system akan melanjutkan prosesnya dengan engcopy file dari DVD installer ke komputer seperti tampak apda gambar di bawah ini. Gambar 9 Cara Install Windows 8 Setelah proses copy file selesai makan komputer akan merestart dirinya sendiri. Biarkan saja proses tersebut berlangsung, silakan anda menikmati kopi hangat dulu sambil makan cemilan.Windows akan melakukan Setup Windows 8. Windows restart lagi dan setelah itu akan dilakukan Configurasi Windows dan cara install windows 8 dilanjutkan. Gambar 10 Cara Install Windows 8 Pada gambar diatas silahkan pilih warna schema lalu klik Next. Anda bisa juga customize settings atau langsung pilih express route. Gambar 11 Cara Install Windows 8 Pada layar berikutnya, Anda akan memilih bagaimana login ke Windows 8, seperti yang ditunjukkan pada Gambar di bawah ini. Gambar 12 Cara Install Windows 8 Meskipun Anda dapat memilih untuk sign in dengan account lokal, saya merekomendasikan agar menggunakan Microsoft yang sudah ada (email) akun , seperti Hotmail.com atau akun Live.com. Jika Anda tidak memiliki account Microsoft, Anda dapat mendaftar satu atau Anda dapat menggunakan alamat email yang Anda inginkan dan Windows 8 akan membuat account untuk Anda. Akan menguntungkan jika menggunakan account Microsoft yang ada atau silahkan buat satu. Keuntungan menggunakan akun Microsoft yang ada atau menciptakan satu adalah bahwa Anda akan dapat langsung menggunakan Windows Store, akan dapat dengan mudah sync pengaturan antara beberapa komputer Windows 8, dan dapat dengan mudah mengambil keuntungan dari fitur Windows 8 lainnya. Setelah mengisi rincian dari akun Anda pada beberapa layar berikutnya, akhirnya akan melihat layar yang berubah warna karena memberitahu Setup PC semakin siap. Versi hijau dari layar ini ditunjukkan pada Gambar di bawah ini. Gambar 13 Cara Install Windows 8 Seperti yang Anda ketahui, Windows 8 dilengkapi dengan sejumlah aplikasi asli untuk antarmuka layar Start yang mengganti dan menambah kelompok aplikasi yang digunakan pada versi Windows sebelumnya. Layar ditunjukkan pada Gamba dibawah ini menunjukkan bahwa Setup sedang menginstal aplikasi tersebut. Gambar 14 Cara Install Windows 8 Nah sekarang kita masuk pada langkah terakhir cara install Windows 8 adalah menginstal aplikasi asli. Setelah aplikasi diinstal, Anda akan melihat layar Start, seperti yang ditunjukkan pada gambar di bawah ini dan dapat mulai menggunakan Windows 8.
Sumber : http://fadhilgalery.blogspot.com/2012/12/cara-install-windows-8-lengkap-dengan.html
Copyright http://fadhilgalery.blogspot.com/
Labels:
Software
Thanks for reading Tutorial Install Windows 8.1 . Please share...!

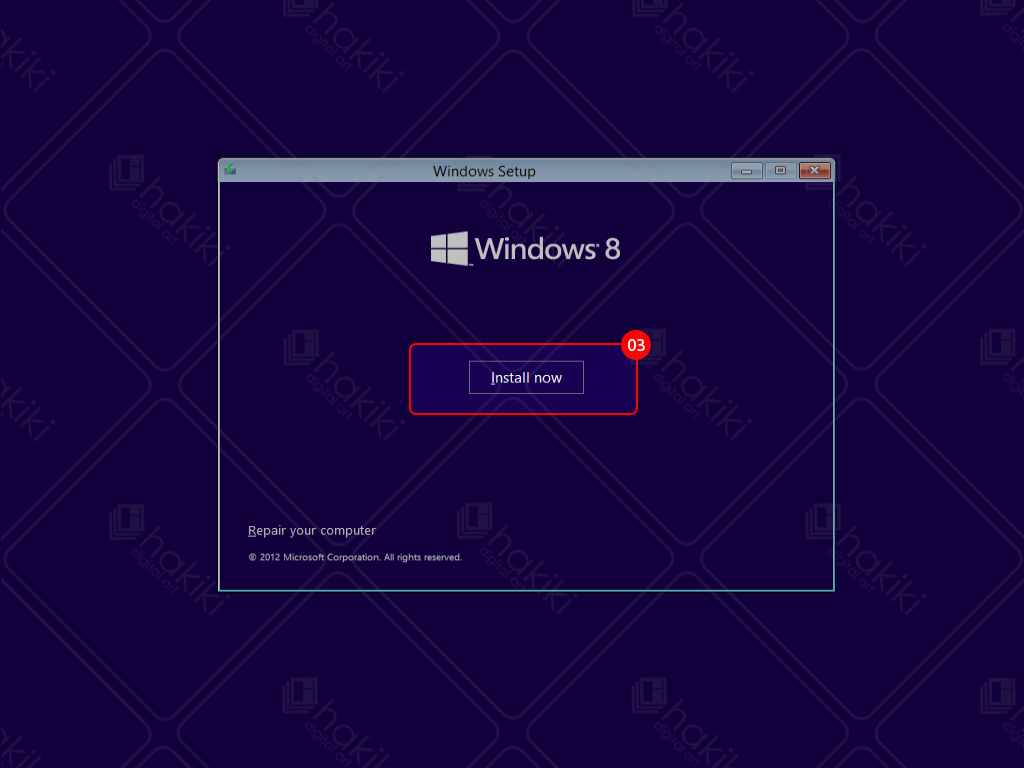


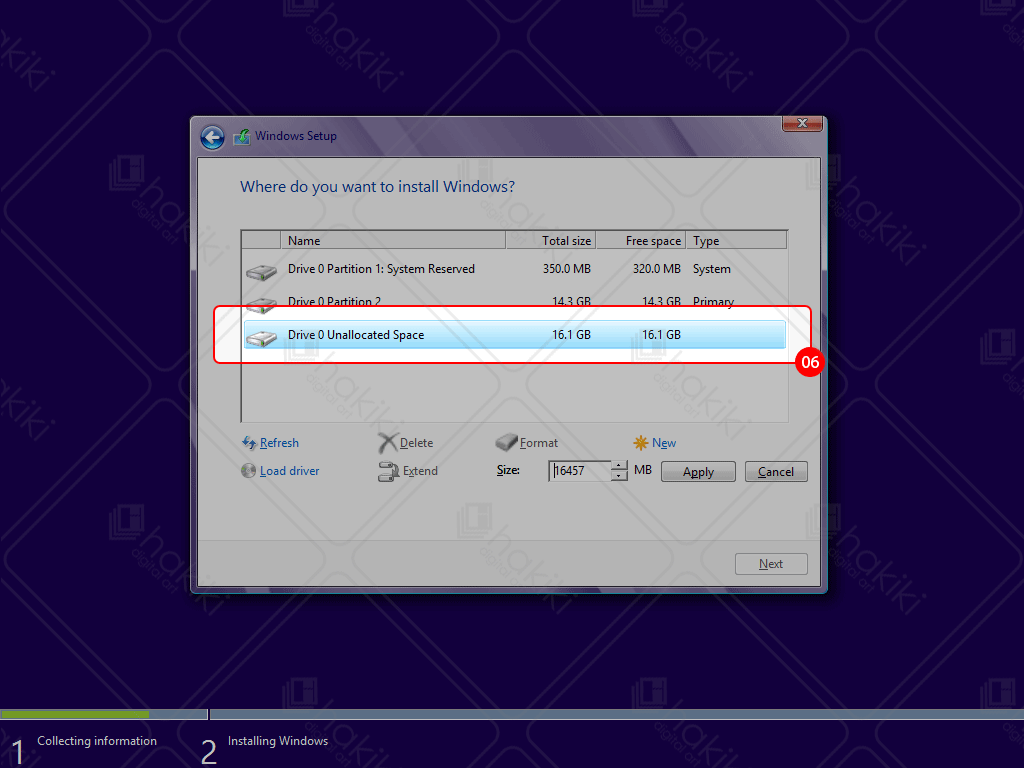



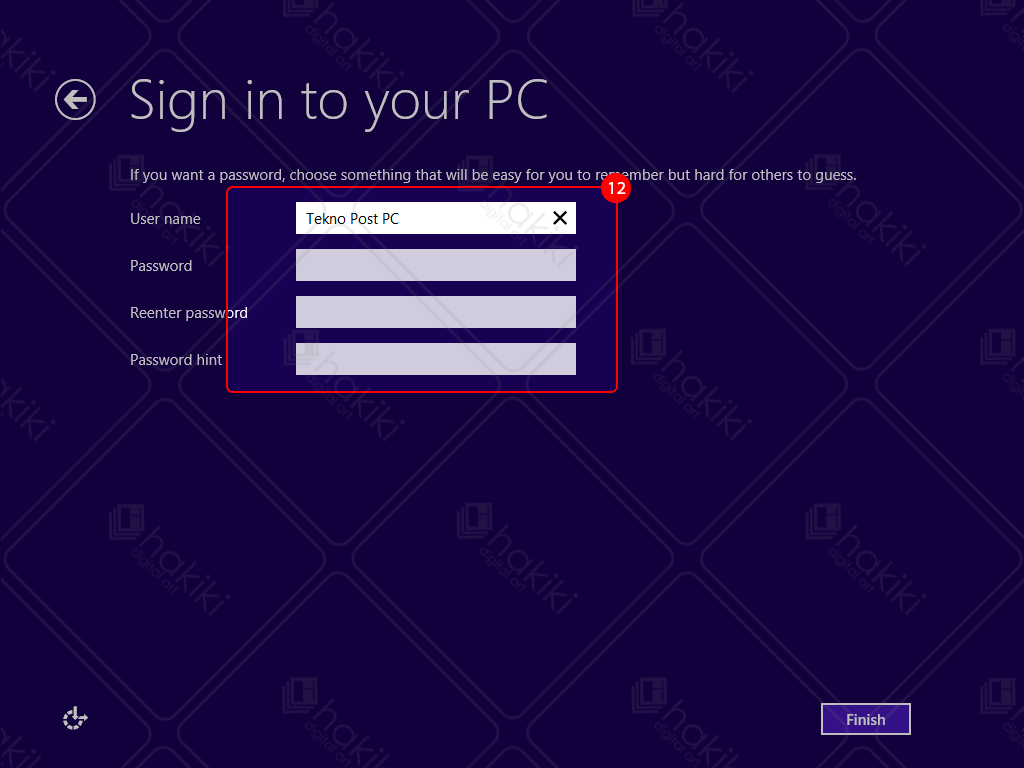


0 Comment for "Tutorial Install Windows 8.1 "